近代日本の身装電子年表 操作案内(簡易版)
はじめに
- [?案内]⑦ボタンを再度クリックすると、この案内を終了します。
- この案内を別のウィンドウやタブに表示する場合は、こちらをクリックしてください。
- より詳しい案内は、設定メニュー内の「詳しい使用説明を見る」からご覧ください。こちらをクリックしても別ウィンドウに表示します。
スマートフォン向け表示画面への移動
- スマートフォンなどの画面幅が狭い場合、最初の表示もしくはリロード操作後に、「スマートフォン向け表示画面(スマホ・サイズ版)」へ移動します。
- 「スマートフォン向け表示画面」で表示中、デバイスを回転し、ランドスケープ(横向き)表示にした場合には「通常(PC)版」へ移動します。
年表データの読込み(起動時のみ)
- 最初に年表データを読み込みます。メッセージが表示されますので、読み込みか完了するまでそのままお待ちください。機器や通信の状態により、時間がかかる場合があります。
 図1
図1
年表を移動するには
- 左サイドに明治・大正・昭和で色分したスクロールバー①と、年号(西暦・元号)ボタン②があります。
- 選択した年号の記事は、右側の記事欄③~⑤に表示されます。記事欄は縦方向にスクロールできます。
- 記事欄には、3つの欄があり、左から<現況>(および物価・賃金)③、<情景>(挿絵)④、<事件>(および刊行物)⑤が表示されます。ブラウザの幅が狭い場合は<情景>は隠れています。
記事欄の表示を変更するには
- 記事欄の上部⑥には、表示されている各欄のラベルがあります。右端⑦の位置に、表示切替えボタンがあります。このボタンを押すと、記事欄を3種類の組み合わせパターンで切換え表示します。画面幅が狭い場合、全部の欄は表示されず2種類のパターンのみの表示となります。
- 記事欄は前後一年を合わせ、計3年分が表示されています。スクロールの端部に達すると、青色の年移動ボタン⑭が移動する方向(上あるいは下)に表示されます。ボタンをクリックして表示を移動してください。
- 画面右下の移動ボタン⑧や、PCの場合にはPageUp/PageDownキーで前後の年の最初に移動できます。
 図2
図2
最初の設定を変えるには
右上角⑦の設定ボタンで設定メニューを表示できます。一部のみ説明。
 図3
図3
 図5
図5
 図6
図6
 図7
図7
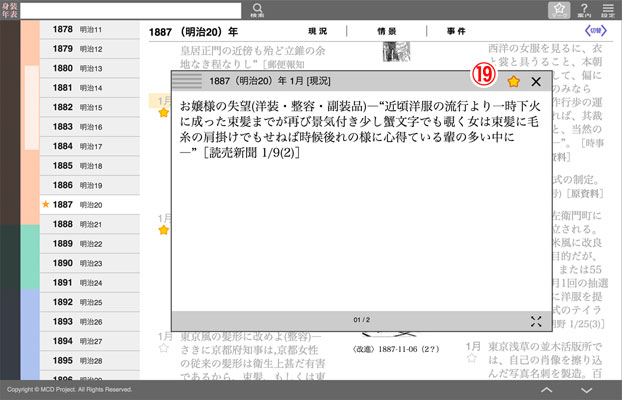 図8
図8
 図9
図9